
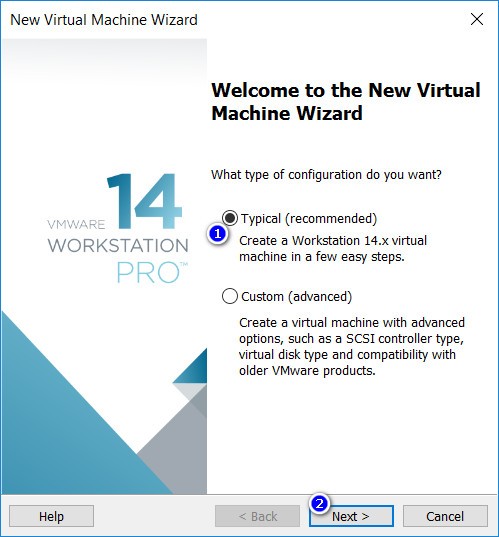
- VMWARE PLAYER 12 OS X AND VIRTUALENV INSTALL
- VMWARE PLAYER 12 OS X AND VIRTUALENV DRIVER
- VMWARE PLAYER 12 OS X AND VIRTUALENV WINDOWS 10
- VMWARE PLAYER 12 OS X AND VIRTUALENV DOWNLOAD
VMWARE PLAYER 12 OS X AND VIRTUALENV INSTALL
So, without wasting any more time, here are the steps to install macOS Monterey on VMware Workstation Pro 16 in Windows 10: Step 1.
VMWARE PLAYER 12 OS X AND VIRTUALENV WINDOWS 10
Note: Make sure that Virtualization Technology is enabled on your Windows 10 PC or laptop.
VMWARE PLAYER 12 OS X AND VIRTUALENV DOWNLOAD
In order to install macOS Monterey on VMware Workstation 16 Pro on Windows, you’ll need to download the below-given links: Required Files to Install macOS Monterey on VMware in Windows MacOS Monterey is compatible with all Macs with Apple silicon and the following Intel-based models: Focus to set different modes to filter notifications across iPhone and iPad.Live Text to copy, paste, translate, and lookup text in Photos, Screenshot, Quick Look, and Safari (requires a Mac with Apple silicon).Ability to factory reset the device from the System Preferences app.Enhancements to FaceTime, including the ability to share screen, and the SharePlay feature which provides a way to experience content simultaneously and in sync.Support for playing AirPlay content received from iOS and iPadOS devices.Universal Control, which allows a single keyboard and mouse to interact across multiple Macs and iPads at once.Here are some of the top new macOS Monterey features: A public beta version will be available in July 2021.Īs compared to macOS Big Sur, Apple has introduced some wonderful new features. A beta version of macOS Monterey was released to developers enrolled in the Apple Developer Program on June 7, 2021. The successor to macOS Big Sur, it was announced at WWDC 2021 on June 7, 2021, and is expected to be released later in 2021. MacOS Monterey (version 12) is the 18th major release of macOS, Apple’s desktop operating system for Macintosh computers. Setup macOS Monterey for the First Time macOS Monterey The user interface is automatically adjusted when the display changes.7. The default value of video memory varies by guest OS.Įnables display scaling for the virtual machine display. Select the maximum amount of guest memory that can be used for graphics memory using the drop down menu. Select a resolution from the list or type a setting that has the format width x height, where width and height are the number of pixels. After you power on the virtual machine, the guest operating system sees the number of monitors that you specified. It is also useful if you are developing a multimonitor application in a virtual machine and the host system has only one monitor. This setting is useful if you use a multimonitor host system and you need to test in a virtual machine that has only one monitor. Set the number of monitors that the virtual machine will see, regardless of the number of monitors on the host system. You should select this setting in most cases. If the host system's bounding box is wider or taller than the defaults, the virtual machine uses the larger size. If the host system has more than two monitors, the virtual machine uses the number of monitors on the host system instead. The virtual machine is configured to have a minimum of two 1920x1200 monitors, in a side-by-side topology, in both normal and rotated orientations.
VMWARE PLAYER 12 OS X AND VIRTUALENV DRIVER
When you select this setting, the SVGA driver uses two monitors, a maximum bounding box width of 3840, and a maximum bounding box height of 1920. The virtual machine must be a Player 3.x or later virtual machine and must have the latest VMware Tools installed. Accelerated graphics capabilities apply to Windows XP or later guests on hosts running Windows or Linux. Select this setting if you run applications that use DirectX 9 or DirectX 10 accelerated graphics.

To configure display settings for a virtual machine, select the virtual machine, select Player > Manage > Virtual Machine Settings, click the Hardware tab, and select Display. You can specify monitor resolution settings, configure multiple monitors, and select accelerated graphics capabilities for a virtual machine.


 0 kommentar(er)
0 kommentar(er)
